- US Dollar
- Register
- Log in
-
Shopping cart
(0)
-
You have no items in your shopping cart.
-
Page 1: General User Guide
Please download OCR software from the home page. Follow the installation instructions. After successful installation, OCRvision will be running as a service in the system tray.
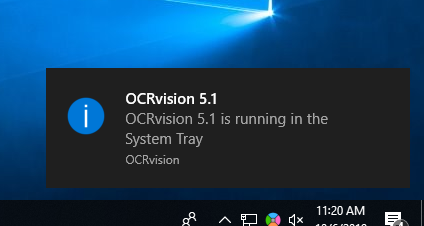
OCRvision is running in the background as a windows service. In order to locate the software, you have to do one of the following steps;
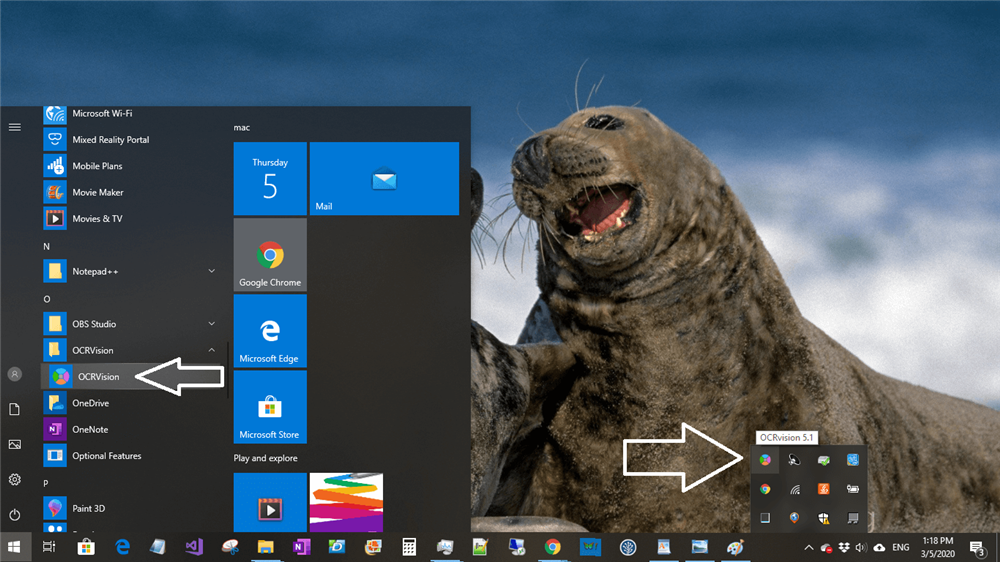
This will open up the user interface for OCRvision as shown in the image below.
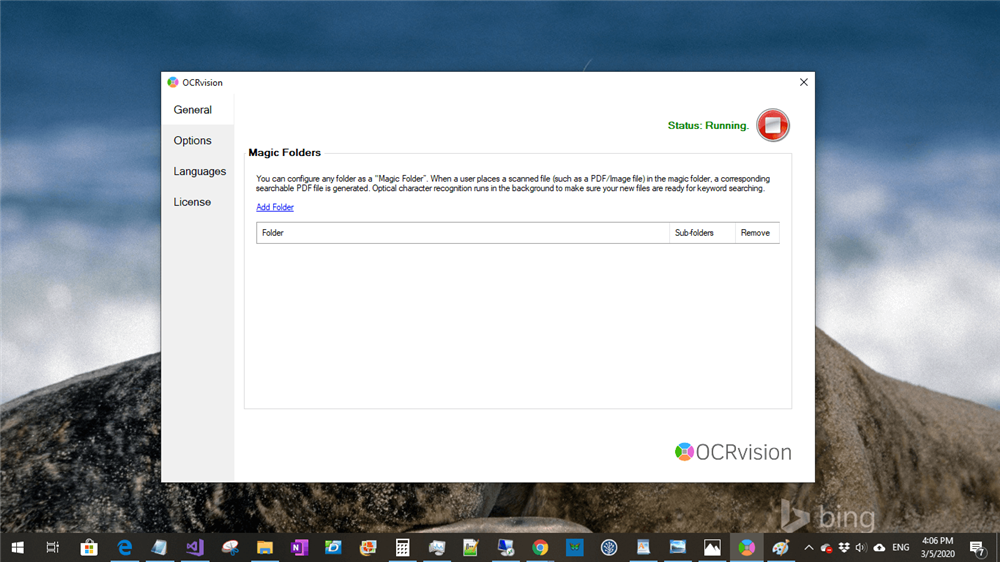
First thing you have to do is to configure any folder in your computer as an OCR watched folder, also known as "magic folder". You will be placing your scanned documents in this "magic folder" and the OCRvision software will convert this scanned document to a searchable PDF file.
All you have to do is click on the "Add folder" and select any folder in your computer. This folder will be automatically added to your OCR watched folder list. You can add any number of magic folders and it will automatically be saved to your OCR watched folder list.
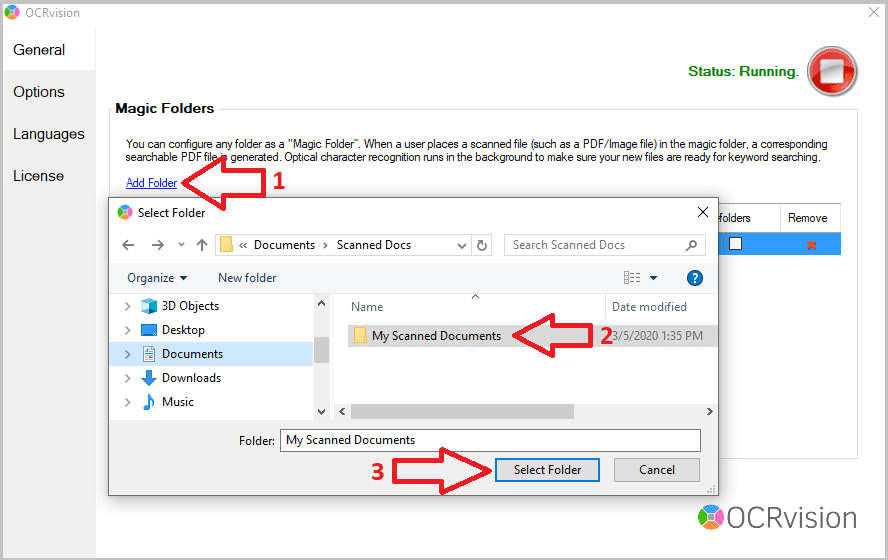
You can OCR files in a specific folder or you can configure it to include files in its subfolders. Tick the Subfolders checkbox if you want to monitor the subfolders as well. At any time you can click on the small red cross button next to a "magic folder" and remove that folder from the OCR watched folder list.
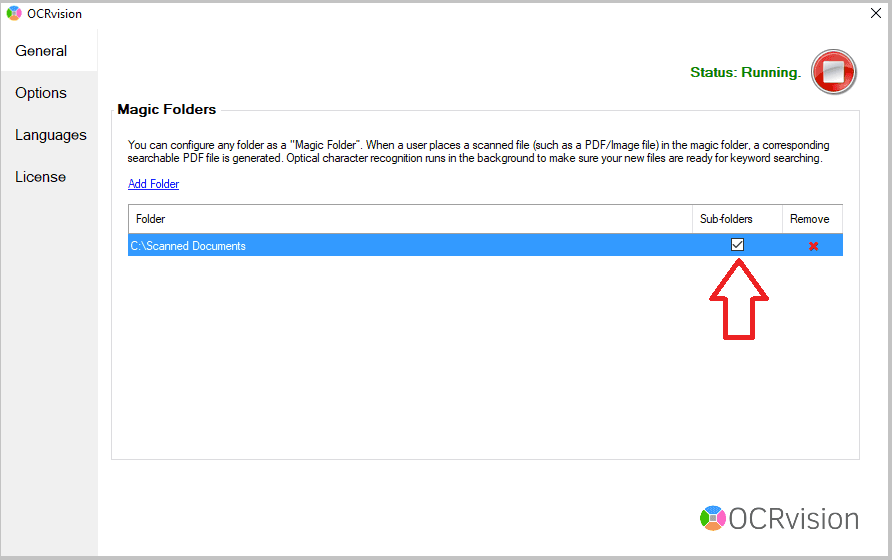
The default language for OCRvision optical character recognition is English. To configure any other language or multiple languages, do the following steps;
1. Open the OCRvision user interface
2. Click on the language tab on the left (see screenshot below)
3. Click the checkbox next to the desired language and tick the checkbox.
When you tick the checkbox, the text will turn blue and the corresponding language is enabled.
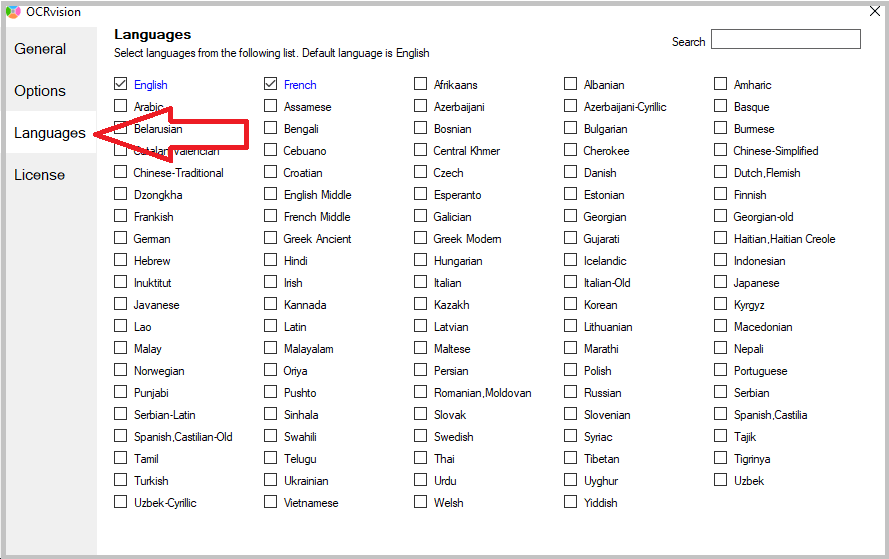
If you want to remove the language from OCR recognition, uncheck the checkbox. There is a search box on the top right-hand side of the language tab interface where you can search for a specific language.
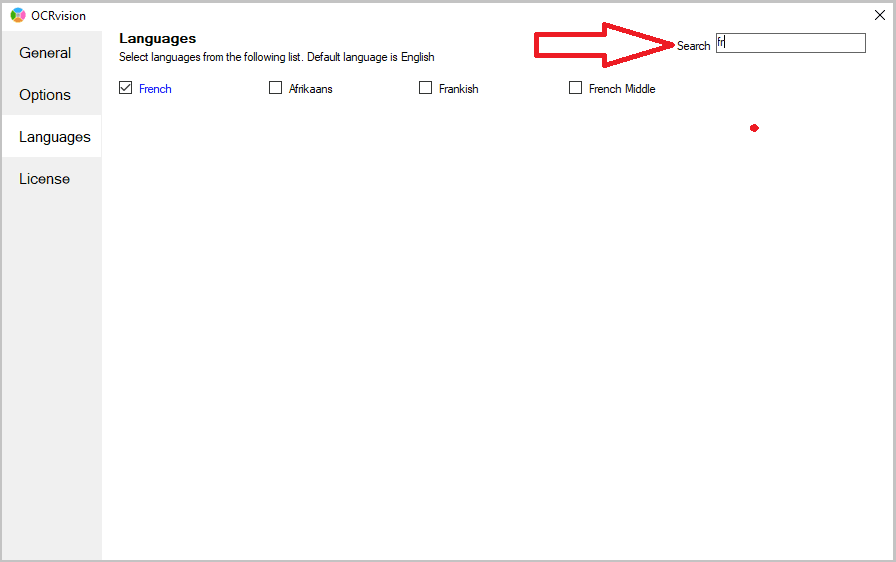
After these steps, you can place a scanned document or an image file in your magic folder and a corresponding searchable PDF will be generated successfully.
E13B MICR is a specialized font used by the finance industry to speed up the processing and clearance of cheques and other financial documents. The MICR line is usually at the bottom of cheques and other vouchers.

E-13B has a 14 character set, comprising the 10 decimal digits, and the following symbols:
OCRvision can be configured to detect and OCR E13B MICR font. You have to enable "E-13B MICR" in the languages tab as shown in the image below.
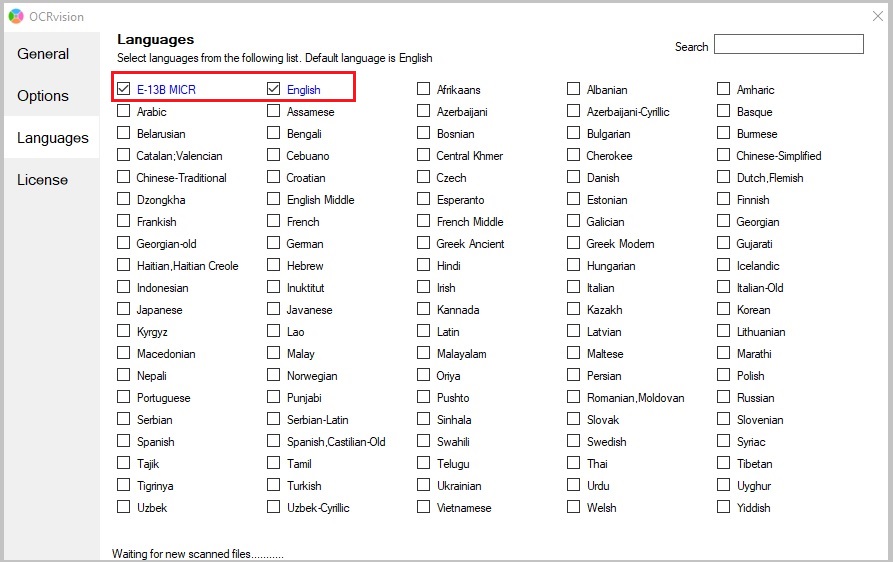
The non-digit E13B MICR symbols are rendered as following characters in your keyboard for a better searching experience
How do I stop/pause the OCR software from running
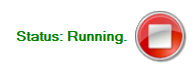
At any time, if you want to stop/pause the OCRvision, you can press the stop button on the top right-hand side (See the above image). When you click the stop button, it will turn blue (See the image below) and the status text will change to status: stopped. Now the OCR & searchable PDF conversion is stopped.
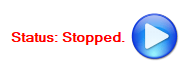
Once it is stopped you can click on the start button (See the image above) to start/resume the searchable PDF conversion.
When you click the start button the button will turn red and the status text will change to status: Running. Now the OCR & searchable PDF conversion is working as normal.